共有ファイル設定
みなさんこんにちは!!
どうもchikokokoです。
今回は共有フォルダの設定(windows7)についてご紹介していきたいと思いますので
よろしくお願いします。
ファイル共有とは
自分のPC又はサーバにファイルを他人がネットワークを経由して
ファイルの編集、閲覧ができることです。
閲覧方法としてはリモートで接続して指定のファイルを閲覧、
ファイル接続で指定のファイル閲覧の2つが考えられます。
共有ファイル設定方法
ファイルの共有を可能にするには共有設定の有効化が必要となってきます。
設定方法としては
ネットワークと共有センターを開き、共有の詳細設定の変更を選択します。

「ネットワーク探索を有効にする」、「ファイルとプリンターの共有を有効にする」
「パスワード保護の共有を有効にする」の各項目にチェックが入っているかをチェックします。


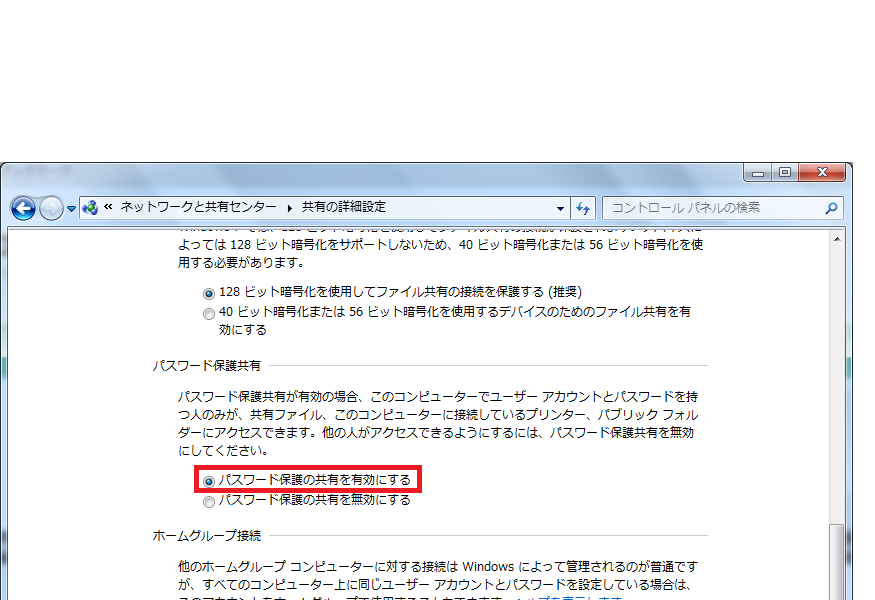
ホストでの共有フォルダ設定
共有フォルダを設定する際に、windows OSにの違いを意識せずに設定したい場合は
「ウィザードに頼らない」に設定する。
設定方法としては共有したいディレクトリを選択し、右クリック→
プロパティを選択。
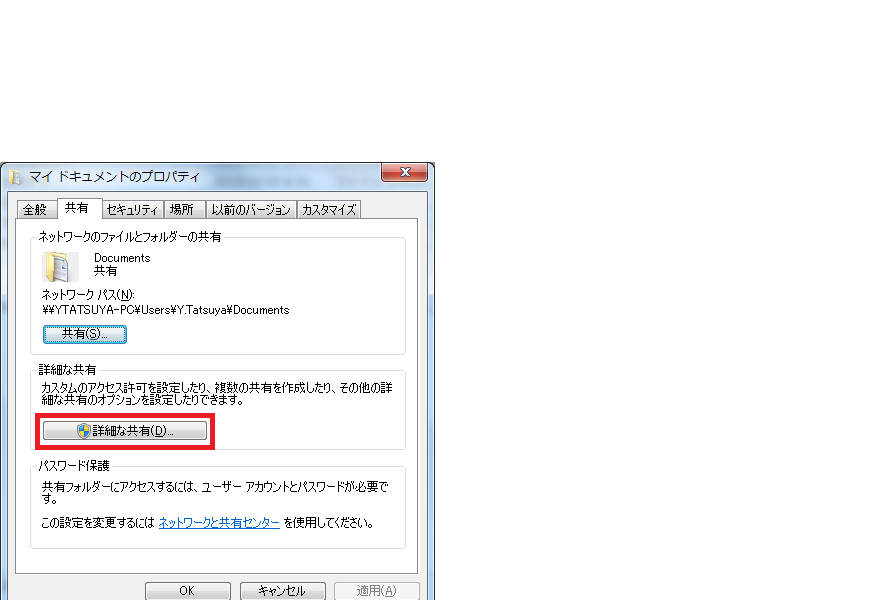
共有タブから詳細な共有を選択します。

詳細な共有の画面から「このフォルダーを共有する」にチェックを入れ、
任意の共有名を入力する。
アクセス制限の設定
共有フォルダのアクセス制限の設定方法は先ほど開いた
詳細な共有画面からアクセス許可を選択し、
デフォルトではeveryoneになっているので、everyoneを選択し、
削除を選択。


everyoneを削除後、追加を選択。
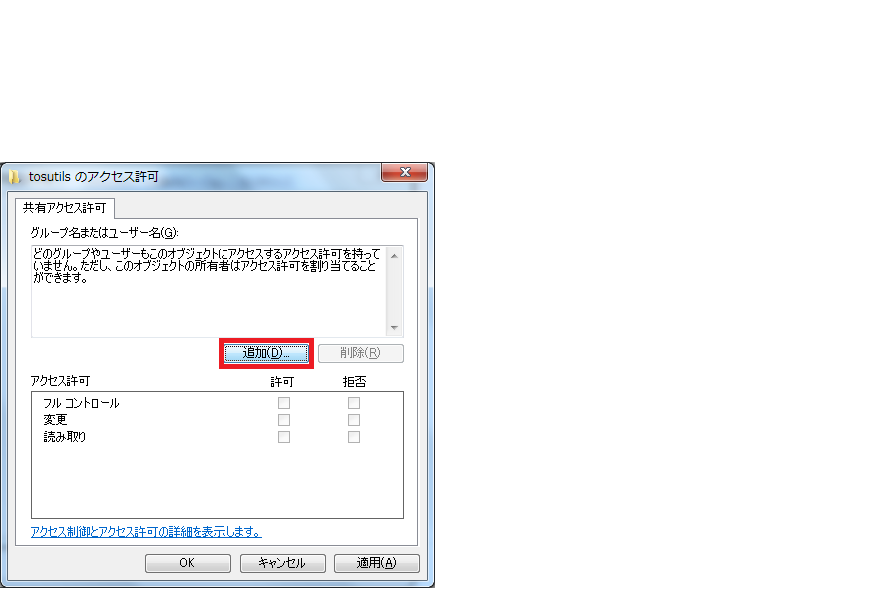
追加を選択後、ユーザまたはグループの選択の設定画面がでてくるので
共有フォルダに接続を許可するユーザ名を入力してOKを選択します。

アクセスレベルの設定
アクセスレベルとは接続したユーザに対して読み込み、書き込み等の
制限のことを指します。
アクセスレベルの設定方法としては
アクセス制限の設定を変更したいフォルダを右クリックしてプロパティを選択。
アクセス制限を変更したいユーザを選択し、変更したいアクセス許可にチェックを
入れると設定の変更が可能になります。
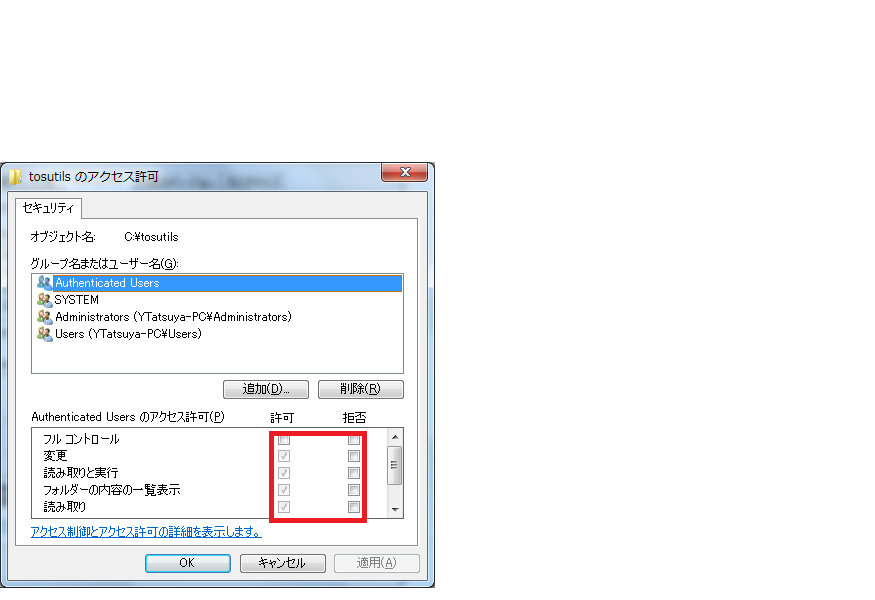
今回は以上です。
ありがとうございました。